 1. ทำการอัพโหลดไฟล์ Excel ขึ้นไปยัง Google Drive ก่อนดังภาพ 1. ทำการอัพโหลดไฟล์ Excel ขึ้นไปยัง Google Drive ก่อนดังภาพ
|
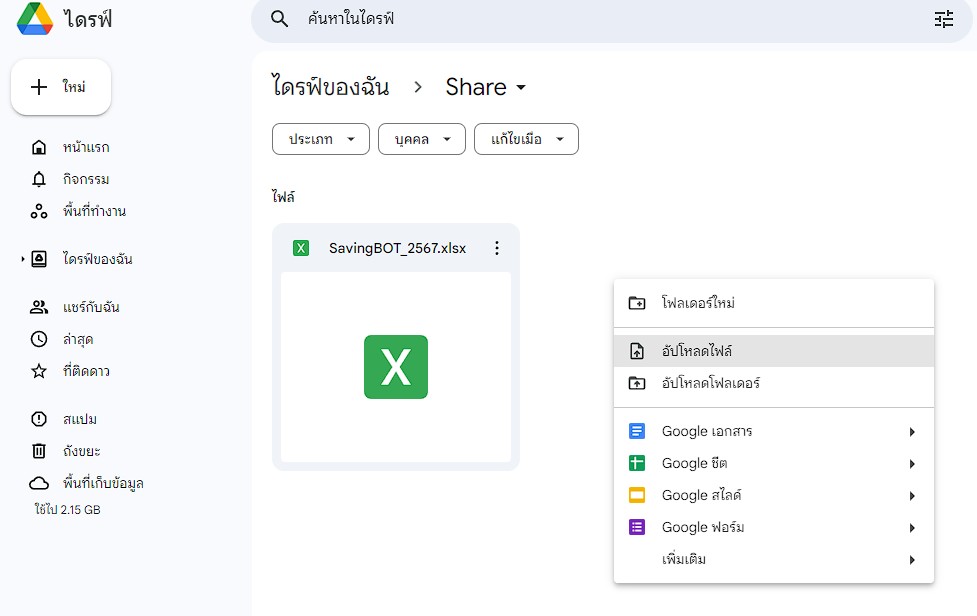 |
 2. ทำการเปิดไฟล์ที่อัพโหลดตามภาพ 2. ทำการเปิดไฟล์ที่อัพโหลดตามภาพ
|
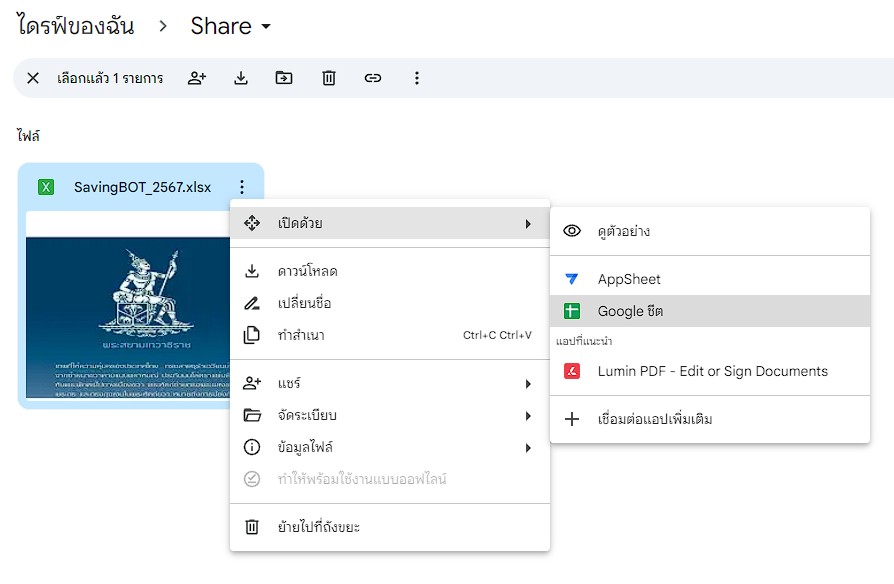 |
 3. ทำการบันทึกไฟล์ Excel เป็น Google sheet 3. ทำการบันทึกไฟล์ Excel เป็น Google sheet
|
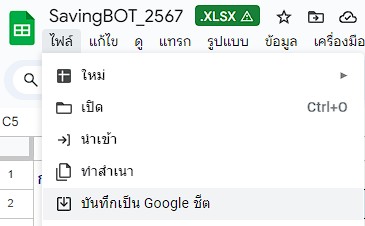 |
*** เมื่อบันทึกเสร็จแล้วไอคอนสีเขียว .XLSX ด้านหลังชื่อไฟล์จะหายไป
|
 5. คลิกที่เมนู ไฟล์ แล้วกดเลือกแชร์ เลือก เผยแพร่ไปยังเว็บ ตามภาพ 5. คลิกที่เมนู ไฟล์ แล้วกดเลือกแชร์ เลือก เผยแพร่ไปยังเว็บ ตามภาพ
|
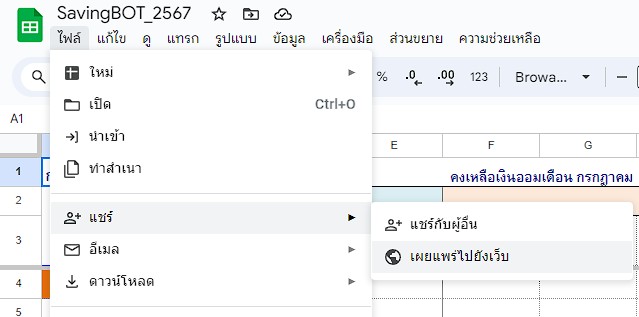 |
 6. เลือกขอบเขตข้อมูลที่ต้องการแชร์ และเลือกคำสั่งแทบ ฝัง ดังภาพ 6. เลือกขอบเขตข้อมูลที่ต้องการแชร์ และเลือกคำสั่งแทบ ฝัง ดังภาพ
|
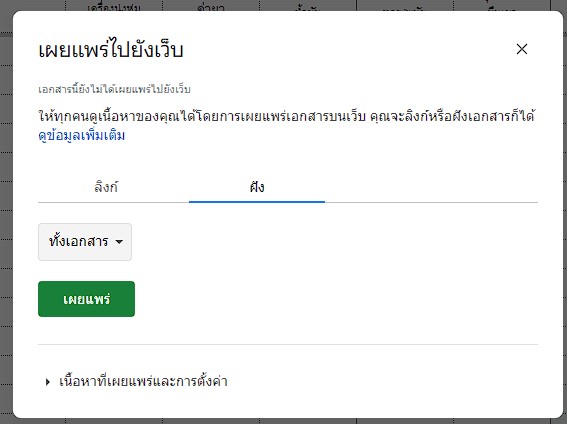 |
 6. คัดลอกค่าที่สามารถนำไปใส่ในเนื้อหาหรือบนเว็บไซต์ได้ดังภาพ 6. คัดลอกค่าที่สามารถนำไปใส่ในเนื้อหาหรือบนเว็บไซต์ได้ดังภาพ
|
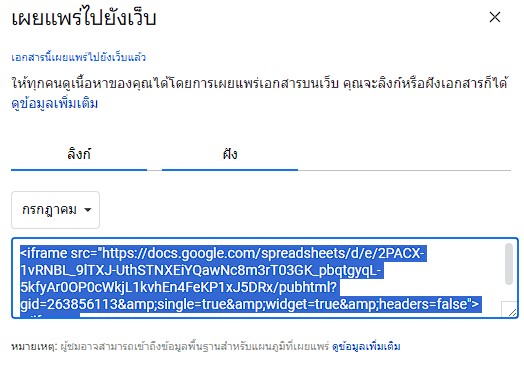 |
 ขั้นตอนการแทรกโค้ด ทำการแทรกในเนื้อหาหรือเมนูที่ต้องการได้เหมือนกับการแทรกโค้ดทั่วไป ขั้นตอนการแทรกโค้ด ทำการแทรกในเนื้อหาหรือเมนูที่ต้องการได้เหมือนกับการแทรกโค้ดทั่วไป
|
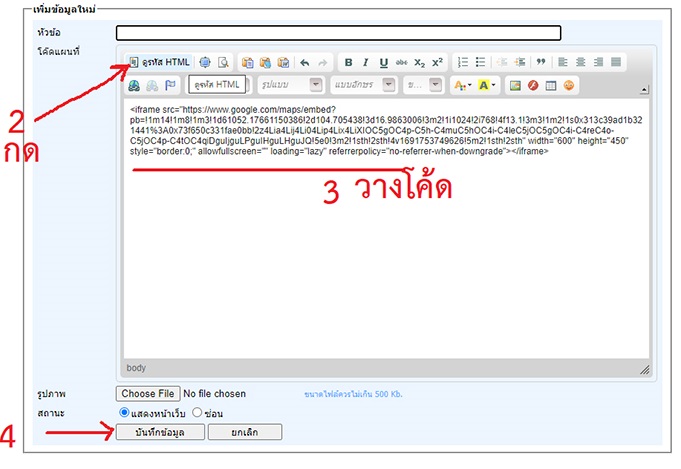 |
 การขยายขนาดที่ต้องการแสดง การขยายขนาดที่ต้องการแสดง
|
 |
สามารถกำหนดค่า ความกว้าง และ สูง โดยการเพิ่มโค้ด ใส่ได้ดังภาพครับ ตัวอย่าง width="200" height="200"
|
 ตัวอย่างเวลาใส่ขนาดความกว้างและสูง ของโค้ด ตัวอย่างเวลาใส่ขนาดความกว้างและสูง ของโค้ด
|
| <iframe width="800" height="600" src="..." |
 การฝังไฟล์ Excel แสดงหน้าเว็บไซต์ ด้วย GoogleSheet แบบที่ 2 การฝังไฟล์ Excel แสดงหน้าเว็บไซต์ ด้วย GoogleSheet แบบที่ 2
|
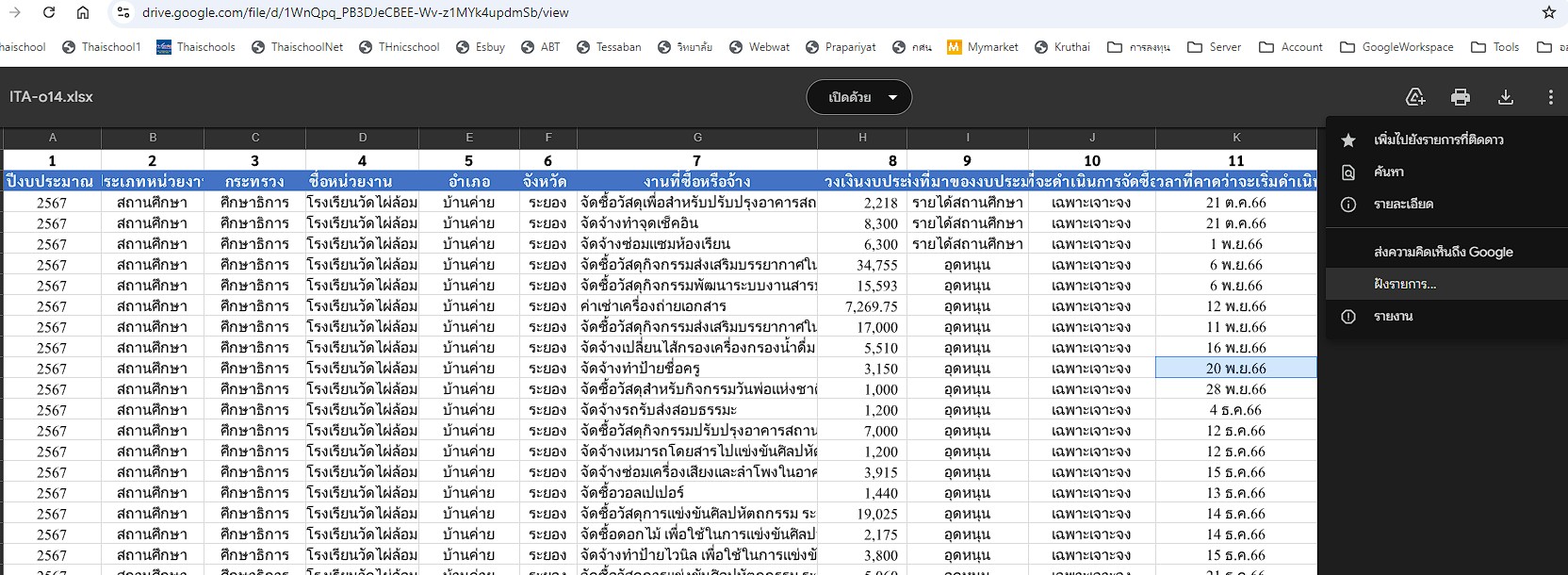 |
1. กำหนดให้ไฟล์เป็นสาธารณะ เสร็จแล้วคัดลอกชื่อ url ไปเปิดที่หน้าต่างใหม่อีกครั้งดังภาพ
2. คลิกมุมขวา แชร์ แล้วเลือกข้อมูลแบบฝัง
(หากไม่ขึ้นหน้าจอสีดำและหาคำว่า ฝังรายการ ไม่เจอ ให้ดูด้านล่าง)
ให้เปลี่ยนจากลิงค์
https://docs.google.com/spreadsheets/
เป็น
https://docs.google.com/file/
|
 การฝังไฟล์ Excel แสดงหน้าเว็บไซต์ ด้วย GoogleSheet การฝังไฟล์ Excel แสดงหน้าเว็บไซต์ ด้วย GoogleSheet
|
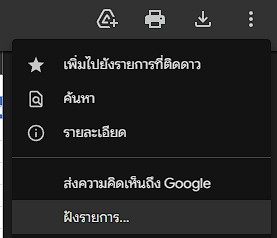 |
| เลือกเมนู "ฝังรายการ" |
 การฝังไฟล์ Excel แสดงหน้าเว็บไซต์ ด้วย GoogleSheet การฝังไฟล์ Excel แสดงหน้าเว็บไซต์ ด้วย GoogleSheet
|
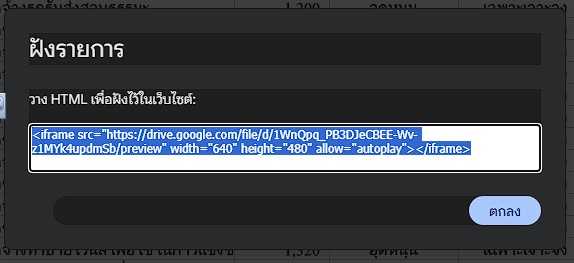 |
| เมื่อกด |